Tuesday, November 2, 2010
Discussion Board Posts Not Viewing Properly
In a forum with many messages, the browser can garble the display, making it wrap around on the browser's page.
There are two solutions you can try:
(1) Scroll to the top of the window and find a set of small buttons at the upper right, below the button marked "Refresh." Click the third one, with "boxes," to reduce the number of entries being displayed.
(2) At the forum page, where you see the "main thread," click the link at the far upper right to use "Tree View," and then click "Expand All" to see all of the message titles.
Why did I get kicked out of tests (access denied errors)?
There have been reports of this happening to some students due to 1) unknown problems with the quiz or Blackboard or 2) issues with the way students are navigating the quiz or other programs running while taking test.
While we do not have a solution for problems with Blackboard itself, we are working with Bb to resolve problems. There are a few things that you can do to help students:
- Avoid copying and pasting from Word since this tends to carry a lot of underlying code that can cause problems.
- At this time, we recommend that students use the latest version of Firefox Browser (free) rather than Internet Explorer, Safari, or other browsers since there seem to be fewer issues with Firefox.
- Close all windows on the computer and then launch a new window to login to the learning management system.
- Close other applications before taking the quiz/test (including chat programs).
- If there is a specific start time for the test, login 10-15 minutes early to test the connection.
- After opening the test, scroll to the bottom of the page to be sure the save and submit buttons are available.
- Do NOT click "Save and Submit" until you have completed the exam.
- Do NOT use any of the browser navigation buttons (i.e. Back, Forward, Home, etc.) during the quiz/test.
- Do NOT leave the assessment page without completing the assessment and clicking the "Save and Submit" button at the end (if it is a forced completion test).
- Do NOT click the Refresh or Reload buttons in your browser while taking the quiz/test.
- Do NOT open other browser windows or applications while taking a quiz/test.
- Do NOT click on buttons in the Blackboard navigation while taking a quiz/test.
- If you are only able to answer one question at a time (questions present themselves on separate pages), make sure you only single-click the "Next" button to move forward.
Wednesday, July 7, 2010
Browser Check
Blackboard Student and Faculty Support Resource Center list the current support browsers & operating systems for Blackboard Release 9.1
http://kb.blackboard.com/pages/viewpage.action?pageId=55574750
Ohio University provides a Blackboard 9 Support site that runs a Javascript program that detects if your browser & computer are properly configured
http://bbsupport.ohio.edu/browser-checker-for-bb9/
Tuesday, July 6, 2010
Viewing Grades
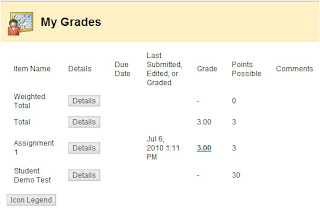
There are several ways to view grades. Students view their course grades from the My Grades tool. Grades are available by default; however, instructors may choose to make a grade unavailable.
My Institution Tab
The My Grades tool can be accessed from the My Institution tools menu, or available through the Report Card module.
Course Menu
Inside the course students might be able to access My Grades from the Course Menu. If the tool is not located on the Course Menu, then it will be accessible by clicking on Tools - My Grades.
Tuesday, June 29, 2010
The Contacts Tool
The Contacts Tool is a tool for instructors to post contact information for students. Instructors can post contact information on themselves or other support staff like the Help Desk. Just be aware that students can't post their own profiles there.
Monday, June 28, 2010
More Known Issues With Blackboard 9.1
We discovered today, that instructors and students might have problems viewing Discussion items in IE8 if the Compatibility View is not “ON”. Additionally, when downloading files from the Course Content feature, IE8 would only work in the Compatibility View. Both of these steps worked in Firefox and Chrome.
For further information about Internet Explorer’s Compatibility View check out my earlier post on this blog or visit the Microsoft Website.
Suggestions for Blackboard
If you would like to make a suggestion to Blackboard on design or features please visit http://suggestions.blackboard.com and click Recommendations. CSM's Blackboard version is called Learn.
Wednesday, June 23, 2010
Problems Opening Files Like PowerPoints
When you click a link to a file, if you are not prompted to open or save the file, look for the information bar at the top of the screen. It appears as a pale yellow bar just above the content of the web page. Then when you click "Download File", you are kicked out of your course and back to My Institution page. Users will need to go back into your class and click the file again. This time, when you see the Information bar, you will be able to choose Download file and be prompted to Save or Open the file.
You can permanently disable this feature, however be cautious because it is for your protection and will affect all web pages you visit.
To disable:
1.Click Tools > Internet Options.
2.Click the Security Tab.
3.Click the Custom Level button.
4.Scroll to the Downloads section.
5.Under Automatic prompting for file downloads, select Enable and click OK.
6.Click Yes on the confirmation dialog box.
7.Click OK on the Internet Options box to close it.
We have also noticed we don't have the problem opening these files with Firefox and Chrome browsers. So if it does not work, try a different browser.
Thursday, June 17, 2010
Blackboard and Java
To determine if you have the latest version of Java click here for a Java version detector.There are times when you do have the most current version but you still encounter problems. In this case, it's a good idea to reinstall your Java.
For a quick tutorial check out Robert Morris University ETC YourTube Video on "Check Java™ version on Windows XP'.
Monday, June 14, 2010
Internet Explorer Settings in Blackboard 9
Using Internet Explorer 8 with Blackboard 9 may cause problems for those of you attempting to open Microsoft Word, PowerPoint or Excel documents. One workaround is to use Mozilla Firefox. We have Mozilla Firefox installed in all of the labs and Library at CSM.
Another workaround is to change the Compatibility Mode in IE8.
To do so, you must be in Internet Explorer. Click on "Tools" then "Compatibility View Settings" then check "Display all websites in Compatibility View".
You will need to restart you IE8 browser before the change takes effect.
Hopefully we will have this problem resolved soon.
Wednesday, June 9, 2010
Welcome
Your course at the College of Southern Maryland will be delivered in our new Learning Management System (LMS), Blackboard Learn. Blackboard Learn is our next generation teaching and learning platform with new and exciting social learning and teaching tools that foster and active learning opportunities for students. The new user interface creates and delivers content with an intuitive, easy-to-use and visually engaging manner.
We are sure you will have a good experience with this new LMS. To assist you along the way, we will post tutorial and items of interest in this Blog. So please check back on a regular basis.