Update on a few know issues with Blackboard 9.1
Issues/Error: When opening an Office 2007 attached document, users will be prompted to enter a username and password.
Workaround: If they click cancel, the document will still load. Switch to Firefox and/or Chrome browser.
Issue/Error: Users using Internet Explorer will get a blank page when they attempt to open an attached file.
Workaround: Switch to Firefox and/or Google Chrome.
Issue/Error: When taking a test a user receives an Access Denied page. This results from students double-clicking. When clicking Cancel, a page appears stating that the test has already been submitted. When clicking Log-in, the user gets a HTTP Status 500 -type Exception message.
Workaround: Student should not double-click in a test. If you did, try to click the back button and move on.
Blackboard Learn at CSM
Thursday, June 9, 2011
Tuesday, February 1, 2011
Show or Hide the Course Menu
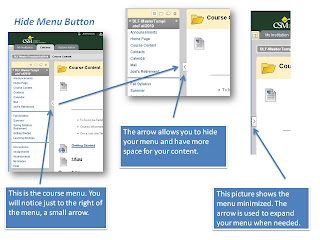
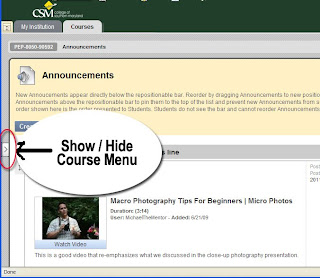
Blackboard 9.1 allows users to decide if they want to Show or Hide the Course Menu. In the event that the Course Menu is hidden, users will only see the Announcements area. To Show or Hide the Course Menu click on the arrow located between the Announcements area and the Course Menu when in the Show position and in the far left hand side of the Announcements areas when in the Hide position.
Another View
Problems Submitting Assessments and Assignments
Using Internet Explorer 8 with Blackboard will cause problems for students attempting to submit assignments and assessments. Additionally, students will experience problems downloading and uploading files. To avoid these issues we suggest using another browser like Mozilla Firefox (http://www.mozilla.com), Google Chrome (http://www.google.com/chrome) or Safari (http://www.apple.com/safari).
If students continue to use Internet Explorer 8 some of these problems can be fixed by changing the “Compatibility View” in IE8 (Tools > Compatibility View Settings > Check ‘Display all websites in Compatibility View’ > click Close. You will need to close IE8 and reopen the browser before the change takes effect.)
Sunday, January 23, 2011
Word and other MS Office documents don't work in Internet Explorer:
If you are using Internet Explorer, Microsoft Office documents may fail to download when the user clicks on the link. We suggest use of Mozilla Firefox or Google Chrome Internet browsers on Windows machines (Safari works fine on Mac machines). If you need to use Internet Explorer, you can right-click on any link to any file in Blackboard and select the "Save As..." option to download the document.
Thursday, January 20, 2011
Know Problem with Discussions
Some students have received an error message when they attempt to post in a Discussion Forum. If you see this, please wait a couple minutes and check the discussion board before attempting to re-post. It seems that even if you get the error message, the post still goes through. This is just a glitch in the system, and our information technology support team is trying to track down the issue and apologizes for any inconvenience
Tuesday, November 2, 2010
Discussion Board Posts Not Viewing Properly
A reoccurring problems with discussion threads is that the thread frequently expands beyond the bounds of the text box into the next fielding rendering it impossible to navigate the threads.
In a forum with many messages, the browser can garble the display, making it wrap around on the browser's page.
There are two solutions you can try:
(1) Scroll to the top of the window and find a set of small buttons at the upper right, below the button marked "Refresh." Click the third one, with "boxes," to reduce the number of entries being displayed.
(2) At the forum page, where you see the "main thread," click the link at the far upper right to use "Tree View," and then click "Expand All" to see all of the message titles.
In a forum with many messages, the browser can garble the display, making it wrap around on the browser's page.
There are two solutions you can try:
(1) Scroll to the top of the window and find a set of small buttons at the upper right, below the button marked "Refresh." Click the third one, with "boxes," to reduce the number of entries being displayed.
(2) At the forum page, where you see the "main thread," click the link at the far upper right to use "Tree View," and then click "Expand All" to see all of the message titles.
Why did I get kicked out of tests (access denied errors)?
There have been reports of this happening to some students due to 1) unknown problems with the quiz or Blackboard or 2) issues with the way students are navigating the quiz or other programs running while taking test.
While we do not have a solution for problems with Blackboard itself, we are working with Bb to resolve problems. There are a few things that you can do to help students:
- Avoid copying and pasting from Word since this tends to carry a lot of underlying code that can cause problems.
- At this time, we recommend that students use the latest version of Firefox Browser (free) rather than Internet Explorer, Safari, or other browsers since there seem to be fewer issues with Firefox.
Tips for preparing for Quiz and Test Taking in Blackboard
Before starting your quiz or test, it is important for you to follow a few guidelines to better ensure that you will not experience technical problems that might cause your assessment to "lock".
- Close all windows on the computer and then launch a new window to login to the learning management system.
- Close other applications before taking the quiz/test (including chat programs).
- If there is a specific start time for the test, login 10-15 minutes early to test the connection.
- After opening the test, scroll to the bottom of the page to be sure the save and submit buttons are available.
- Do NOT click "Save and Submit" until you have completed the exam.
- Do NOT use any of the browser navigation buttons (i.e. Back, Forward, Home, etc.) during the quiz/test.
- Do NOT leave the assessment page without completing the assessment and clicking the "Save and Submit" button at the end (if it is a forced completion test).
- Do NOT click the Refresh or Reload buttons in your browser while taking the quiz/test.
- Do NOT open other browser windows or applications while taking a quiz/test.
- Do NOT click on buttons in the Blackboard navigation while taking a quiz/test.
- If you are only able to answer one question at a time (questions present themselves on separate pages), make sure you only single-click the "Next" button to move forward.
You should note the difference between Save and Submit. Each question has a "Save Answer" button, which will save the individual question. You are not required to use the Save feature, though it might provide some insurance, should the quiz lock up. In this case, those saved answers should appear when your instructor opens the quiz. There is also a Save button for all questions. You must SUBMIT your quiz in order for it to be graded. Make sure to select Save and Submit when you have completed the assessment.
Subscribe to:
Posts (Atom)